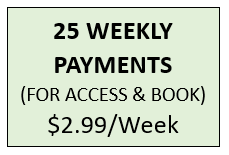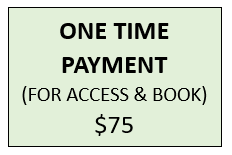STEP 5: SELECT CATEGORY
Each photo uploaded by you can be placed in a different section of the book. Your book’s content will be divided into categories which are listed and selectable. Additional, you can suggest additional categories. If someone agrees to the addition of a suggest category, the category will be available for all to add photos to.
Categories are a helpful way for maintaining the order and structure needed by groups creating their book. AlumniBox believes in creativity and participation amongst all.
Have fun! If you believe an additional category is needed, by all means, SUGGEST IT! If you thought of it, others probably were about to think of it sooner or later. Enjoy selecting which of your photos goes to which category; it’s easy.